⚠️ Ta instrukcja dotyczy przestarzałej wersji Appcar v1.5. Instrukcja do najnowszej wersji -> Appcar User Guide
Instalacja
Proces instalacji rozpoczyna się od uruchomienia pliku setup.exe .
Podczas instalacji aplikacji należy zapoznać się i zaakceptować treść umowy licencyjnej.
Pierwsze uruchomienie
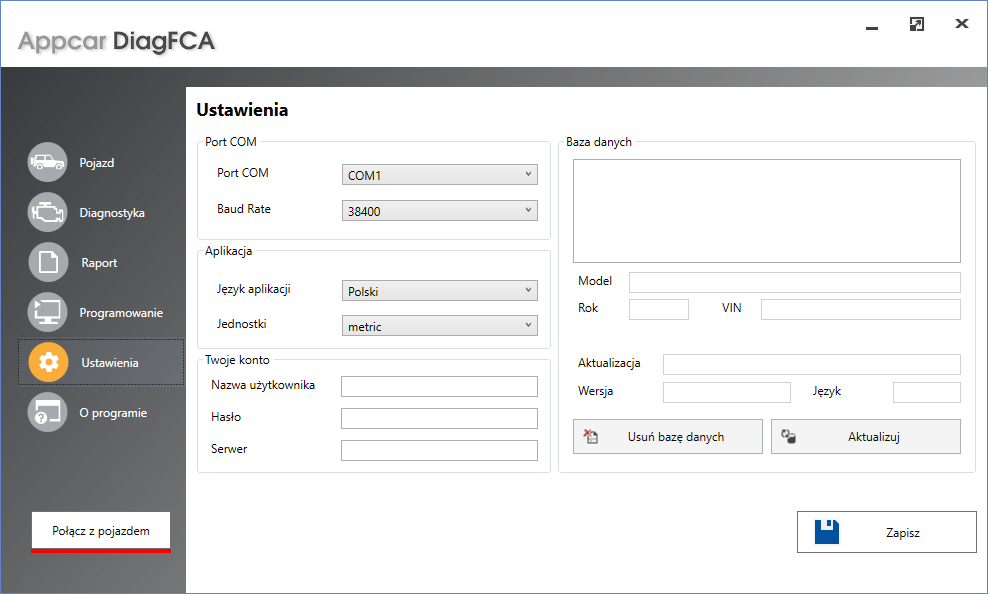
Po pierwszym uruchomieniu programu, należy przejść na zakładkę „Ustawienia” i uzupełnić pola:
- Nazwa użytkownika
- Hasło
- Serwer (tylko w przypadku, jeśli nie był automatycznie uzupełniony po pierwszym uruchomieniu)
danymi otrzymanymi po zakupieniu licencji oprogramowania.
W polu Port COM należy wybrać z listy odpowiedni numer portu, pod którym jest dostępny w systemie operacyjnym interfejs diagnostyczny.
Nawiązywanie połączenia z pojazdem
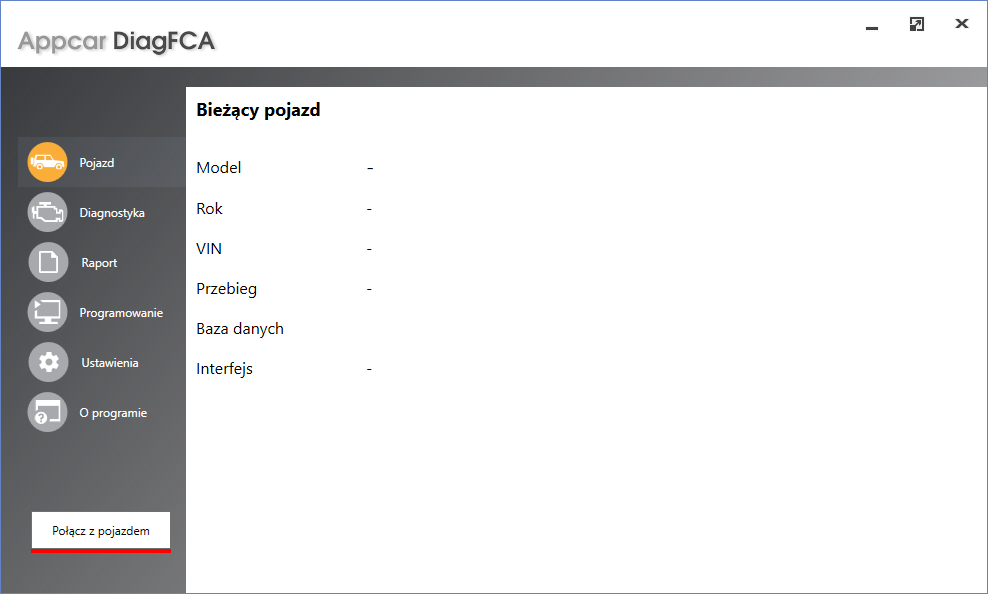
Połączenie z pojazdem jest możliwe, kiedy:
- w zakładce „Ustawienia” wprowadzony został: (1) odpowiedni numer portu COM, pod którym dostępny jest interfejs diagnostyczny zgodny z ELM327, (2) odpowiednia prędkość transmisji danych „Baud rate”:
- dla większości urządzeń powinna być ustawiona na 38400,
- dla OBDLink SX i OBDLink EX: 115200,
- dla niektórych urządzeń może być ustawiona na 9600.
- interfejs diagnostyczny ma połączenie z komputerem, czy jest podłączony do złącza USB lub sparowany poprzez Bluetooth, w zależności od wersji urządzenia.
- interfejs diagnostyczny jest podłączony do złącza diagnostycznego w pojeździe.
- stacyjka w pojeździe jest w położeniu „Run” – Zapłon włączony
Uwaga! W przypadku interfejsów USB przed podłączeniem należy pamiętać o zainstalowaniu sterowników dostarczonych przez producenta urządzenia.
Jeśli powyższe warunki są spełnione, aplikacja nawiąże połączenie z pojazdem po naciśnięciu przycisku „Połącz z pojazdem”:
![]()
Proces łączenia z pojazdem jest sygnalizowany poprzez zielony pasek postępu widoczny pod Przyciskiem, a także informacje wyświetlane na pasku stanu aplikacji.

Po nawiązaniu połączenia z pojazdem, w zakładce „Pojazd” wyświetlone zostaną informacje opisane w kolejnej części.
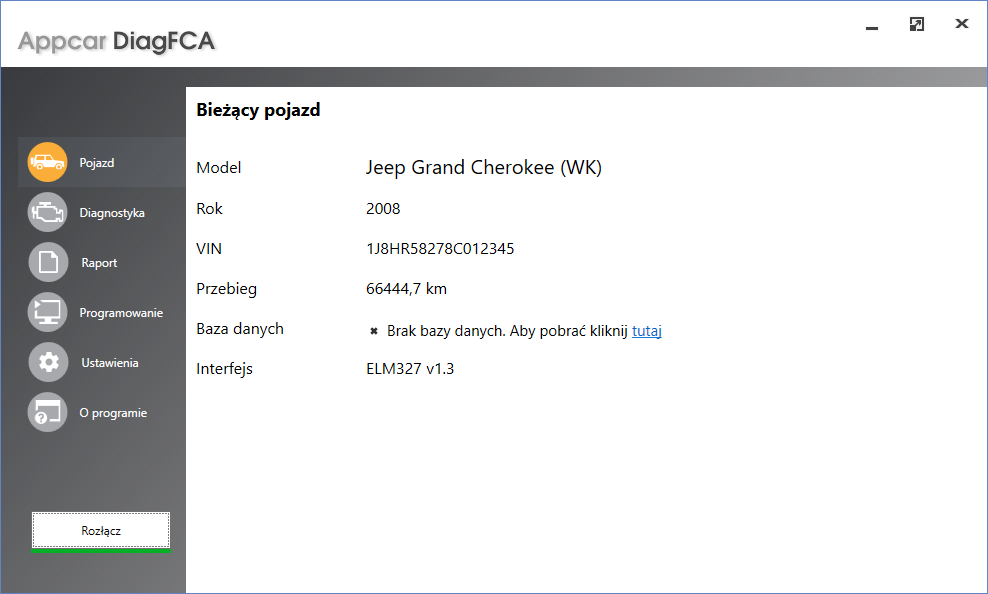
Zakładka „Pojazd”
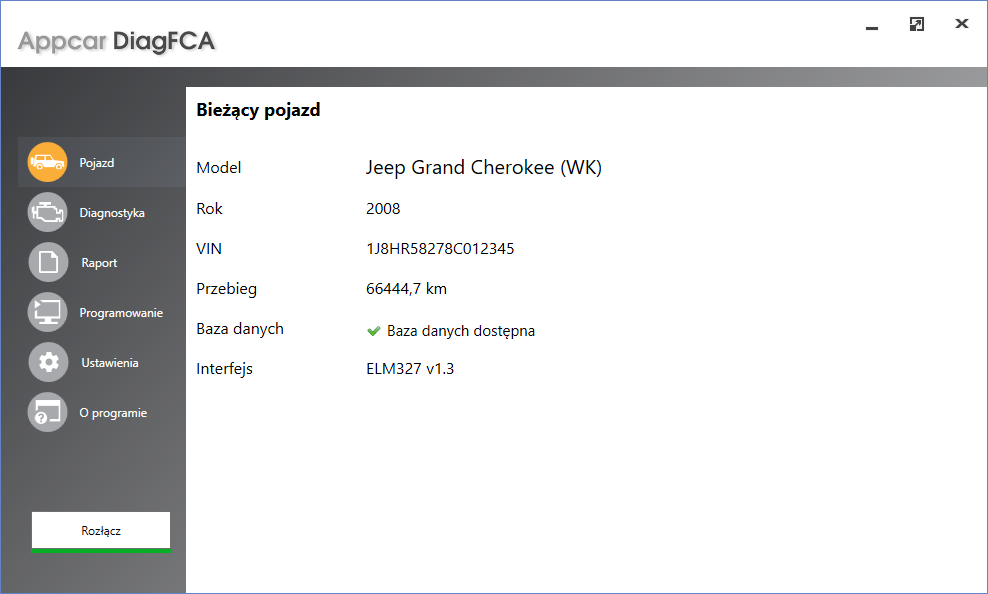
Zakładka zawiera podstawowe informacje:
- dotyczące pojazdu, z którym nawiązano połączenie,
- dotyczące wersji interfejsu diagnostycznego, zgodnego z ELM327,
- dotyczące stanu Bazy danych diagnostycznych pojazdu, z którym nawiązano połączenie. Możliwe są dwa scenariusze:


W przypadku Braku bazy danych, należy ją pobrać z zewnętrznego serwera klikając słowo „tutaj” lub korzystając z zakładki „Ustawienia”.
Zakładka „Diagnostyka”
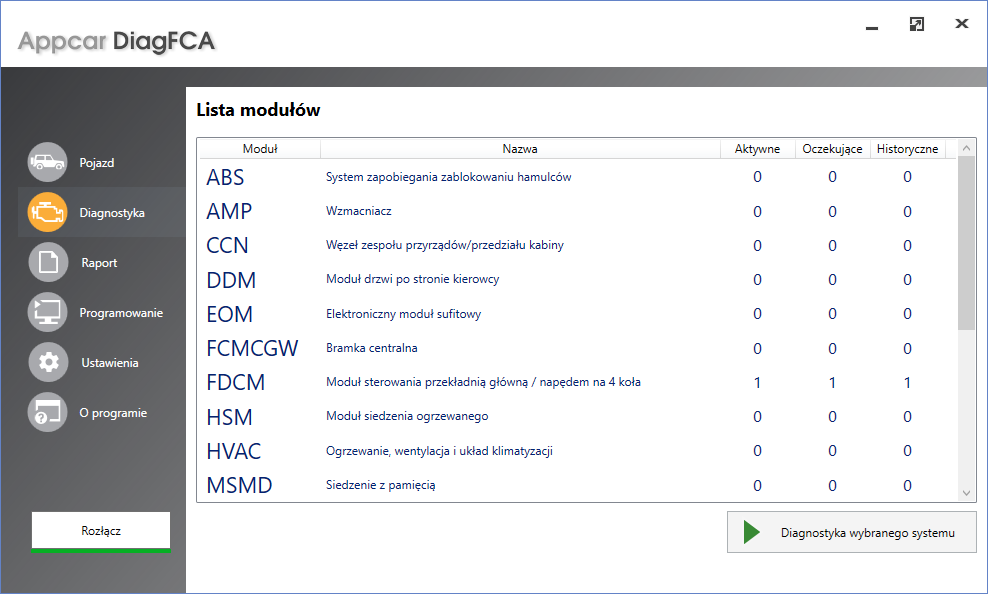
Zakładka zawiera Listę modułów dostępnych w pojeździe.
Lista zawiera następujące pola:
- Moduł – akronim modułu, zgodnie z nazewnictwem stosowanym przez producenta pojazdu
- Nazwa – pełna nazwa modułu
- Aktywne – Liczba aktywnych kodów błędów, odczytanych z danego modułu
- Oczekujące – Liczba oczekujących kodów błędów, odczytanych z danego modułu
- Historyczne – Liczba historycznych kodów błędów, odczytanych z danego modułu
Aby przejść do funkcji diagnostycznych, dostępnych dla danego modułu, należy dwukrotnie kliknąć go na liście lub zaznaczyć go i kliknąć przycisk „Diagnostyka wybranego systemu”
Informacje o systemie
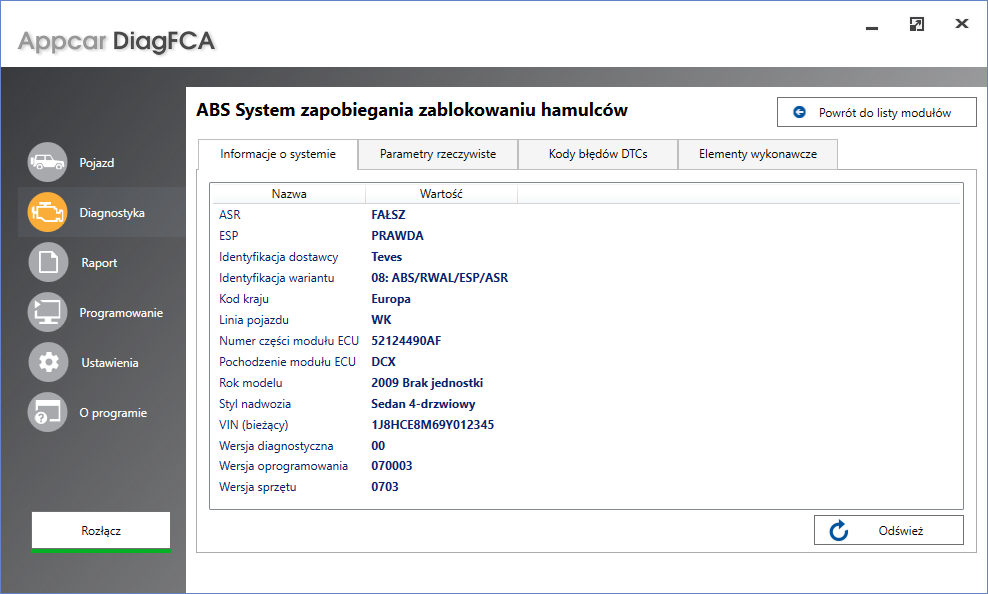
Podzakładka „Informacje o systemie” dostępna jest w Zakładce Diagnostyka, po wybraniu danego modułu. Wyświetlone na niej są podstawowe informacje o module – dane identyfikacyjne i konfiguracyjne.
Parametry rzeczywiste
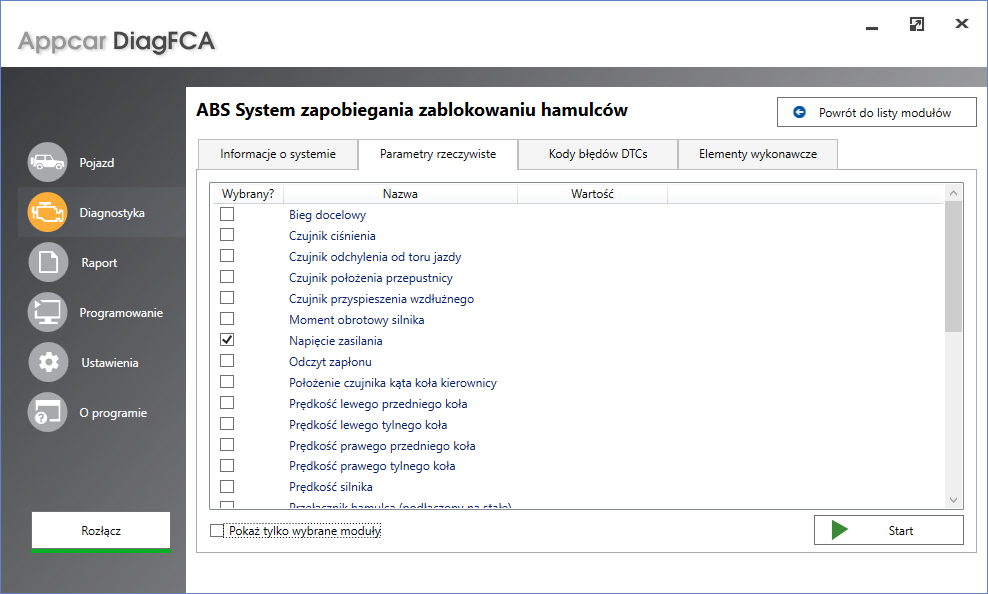
Podzakładka „Parametry rzeczywiste” umożliwia podglądanie na bieżąco wartości wybranych parametrów pracy danego modułu.
Wartości wyświetlane są dla zaznaczonych parametrów, po naciśnięciu przycisku „Start”.
Opcja „Pokaż tylko wybrane moduły” umożliwia ukrycie nieaktywnych parametrów.
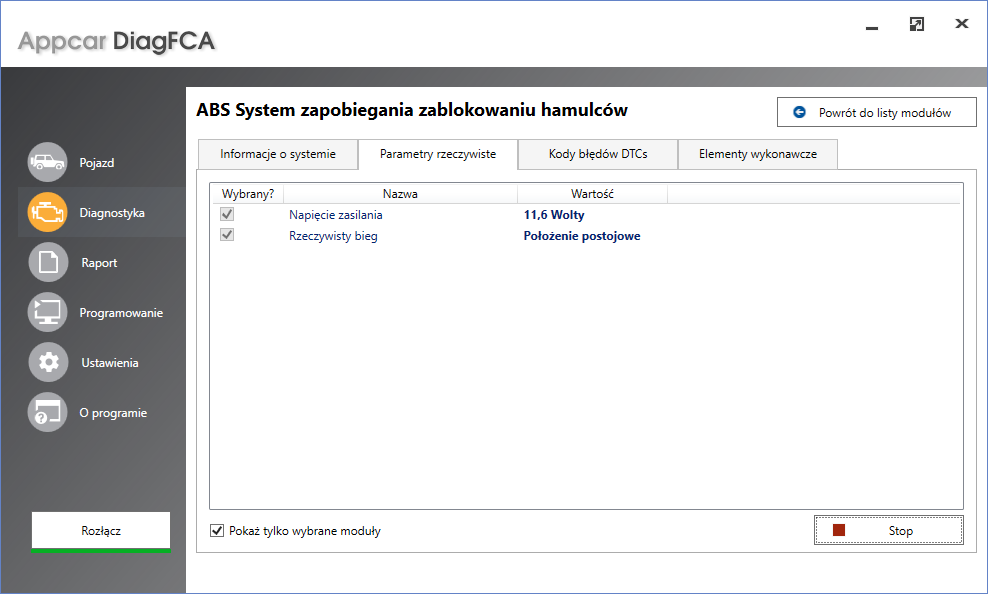
Kody błędów DTCs
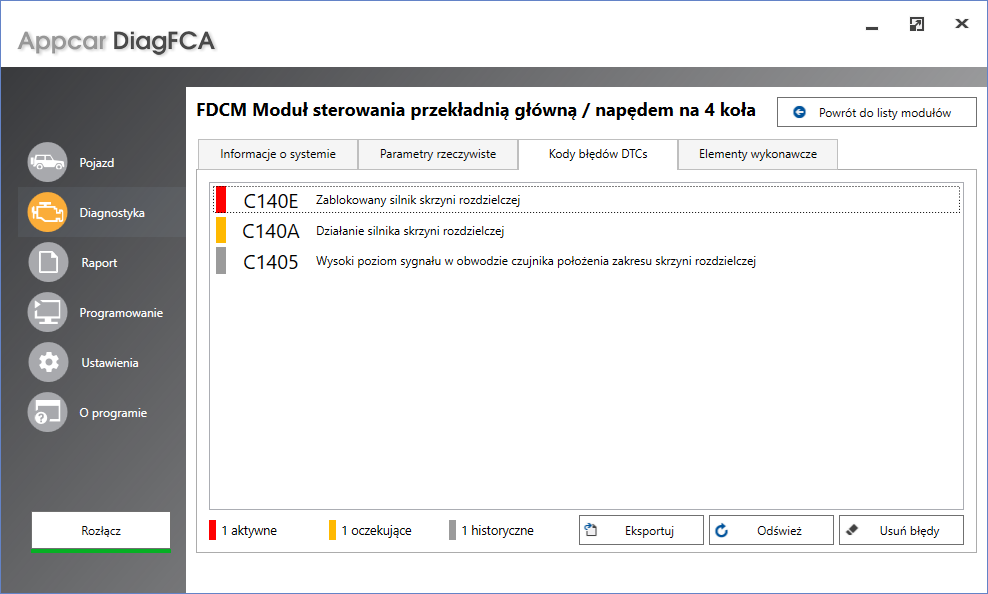
Podzakładka „Kody błędów DTCs” zawiera listę kodów błędów odczytanych z danego modułu.
Kolory z lewej strony pozycji na liście oznaczają status kodu błędu:
 oznacza błąd aktywny
oznacza błąd aktywny oznacza błąd oczekujący
oznacza błąd oczekujący oznacza błąd historyczny
oznacza błąd historyczny
Poniżej listy dostępne są 3 przyciski:
![]()
pozwala wyeksportować dane z listy kodów błędów – do schowka lub pliku
![]()
odczytuje ponownie dane kodów błędów z danego modułu i uaktualnia listę
![]()
czyści pamięć kodów błędów w danym module – jeśli błędy mają status 'aktywny’, mogą być nie możliwe do skasowania, do czasu usunięcia usterki
Elementy wykonawcze
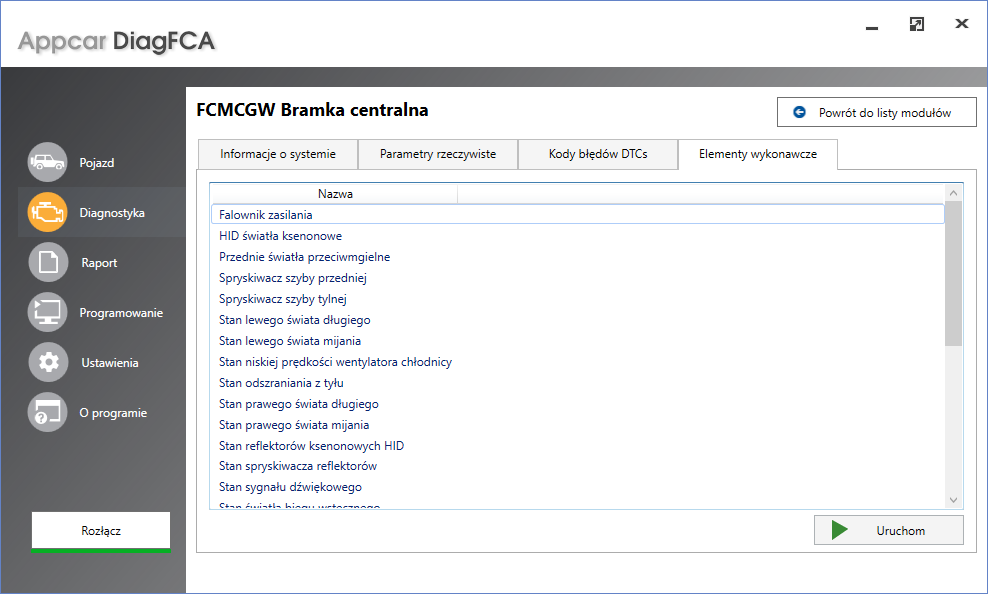
Podzakładka „Elementy wykonawcze” umożliwia wysterowanie elementów wykonawczych, dostępnych w danym module.
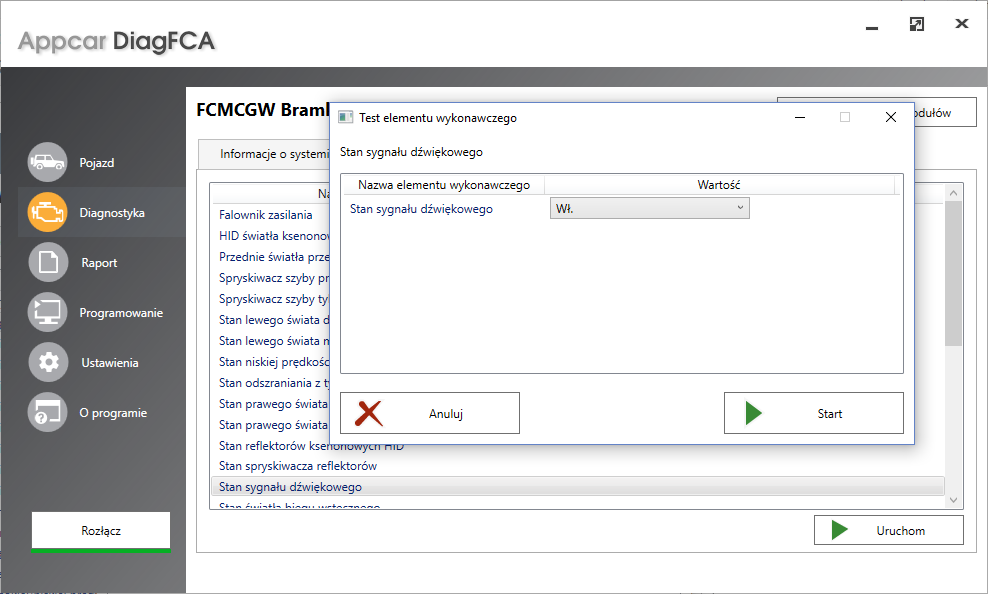
Zakładka „Raport”
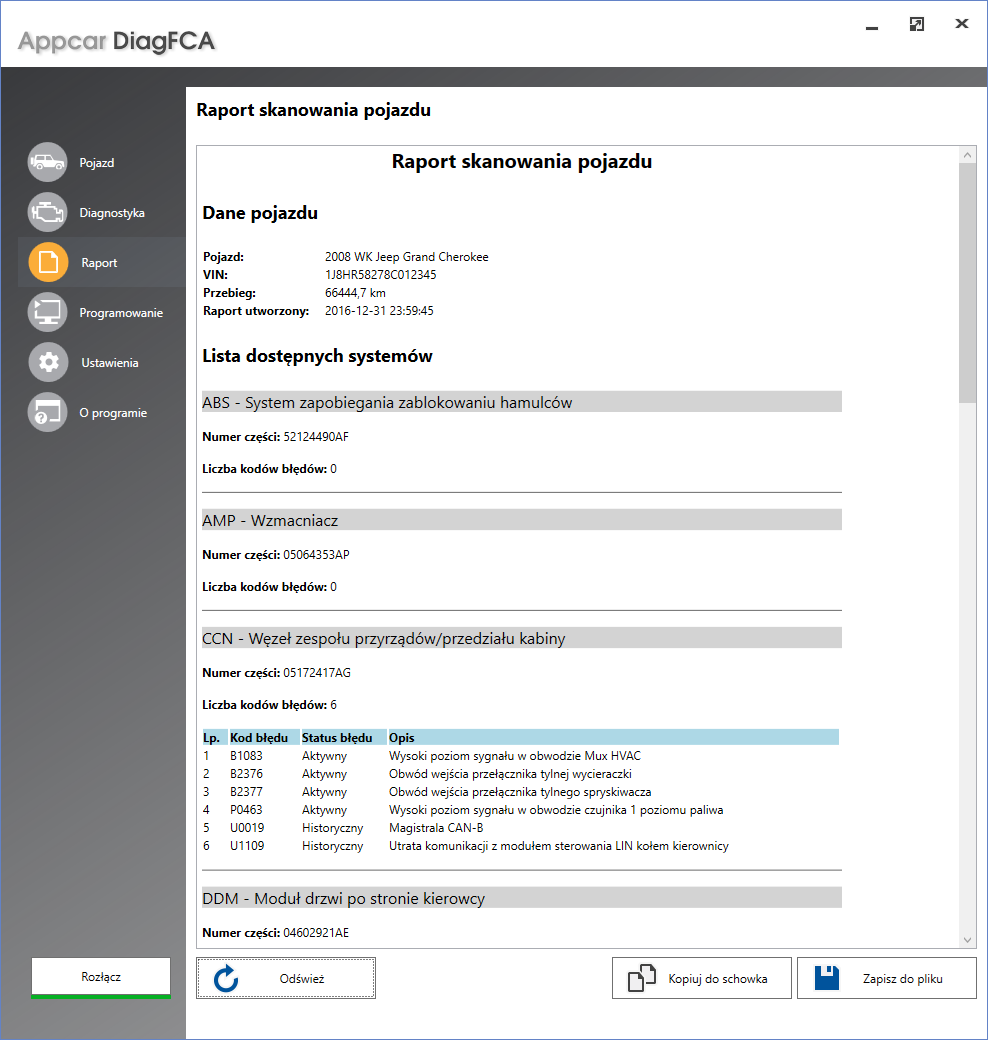
Zakładka „Raport” zawiera treść Raportu skanowania pojazdu.
Znaleźć można w nim:
- podstawowe dane pojazdu (model, rocznik, VIN, stan licznika)
- listę dostępnych systemów wraz z listą kodów błędów dla każdego z nich, jeśli takie występują.
Raport można:
- skopiować do schowka
- zapisać do pliku tekstowego *.rtf
Zakładka „Programowanie”
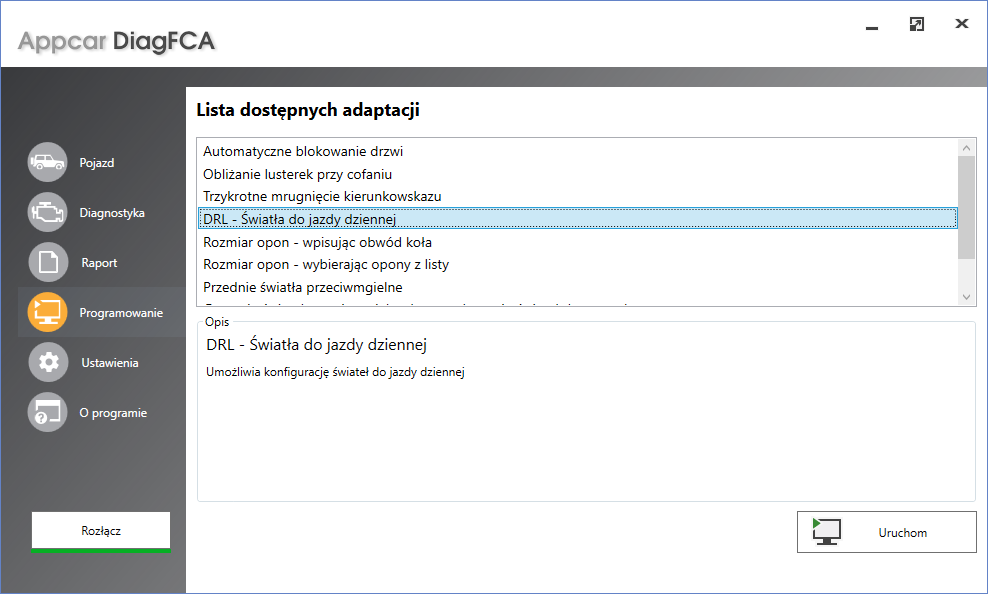
Zakładka „Programowanie” umożliwia edycję wybranych parametrów konfiguracyjnych pojazdu.
Podczas korzystania z tej zakładki należy łączyć się z pojazdem za pomocą interfejsu USB.
Przeprowadzone badania wykazały, że niektóre urządzenia Bluetooth oraz WiFi mogą nie być w stanie zapisać danych w pojeździe.
Lista dostępnych parametrów do edycji zależy od wyposażenia danego pojazdu oraz wersji zainstalowanych w nim systemów.
Aby rozpocząć edycję parametrów, należy z listy wybrać odpowiednią pozycję i kliknąć przycisk „Uruchom”.
W kolejnych krokach należy ustawić wartości edytowanych parametrów.
Proces edycji można przerwać klikając przycisk „Anuluj”.
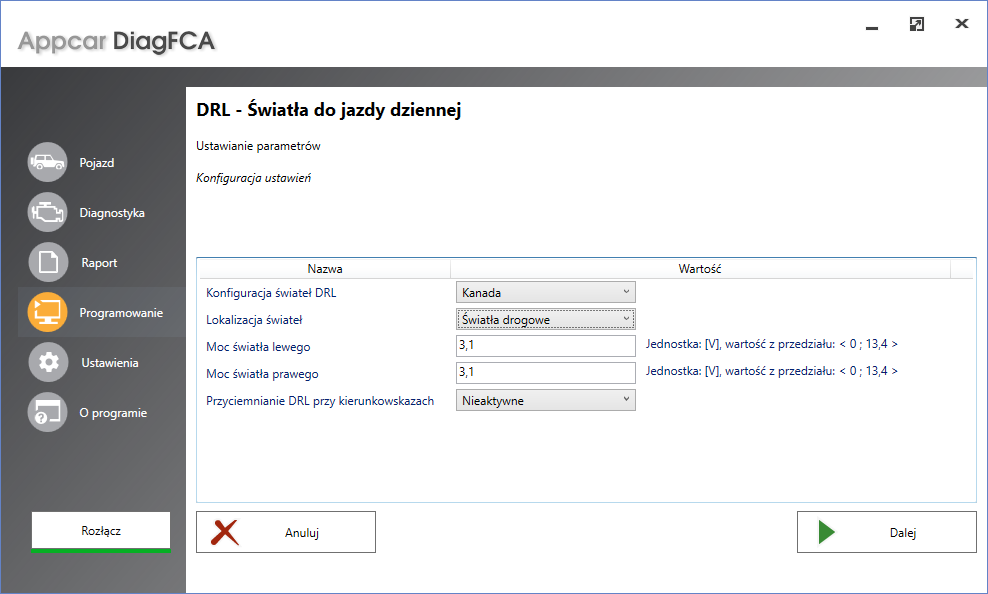
Edycja parametrów
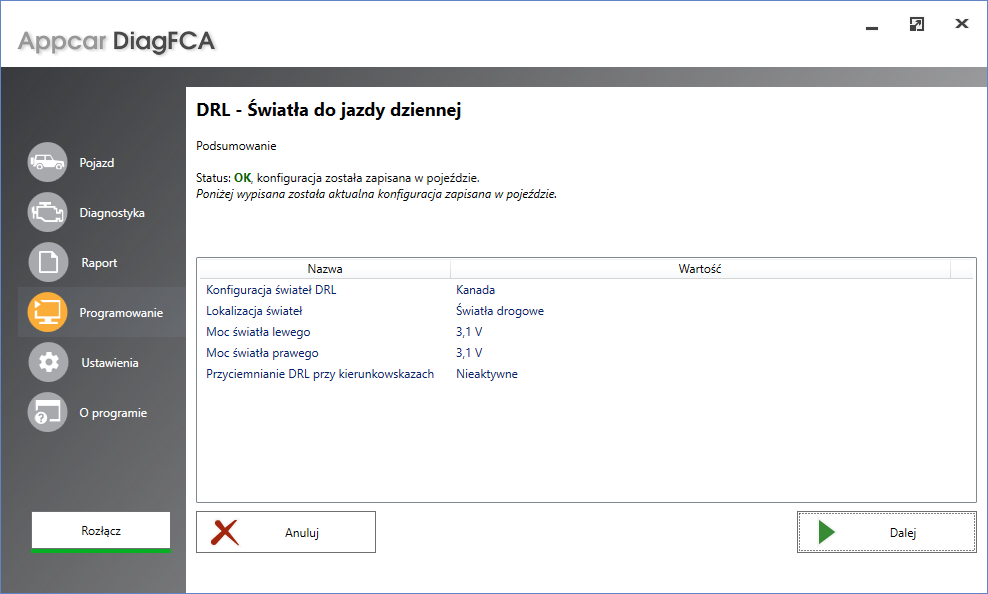
Ostatni krok edycji parametrów – wyświetlone zostaje podsumowanie:
- Status programowania: OK lub BŁĄD
- Lista wartości parametrów zapisanych po programowaniu
Zakładka „Ustawienia”
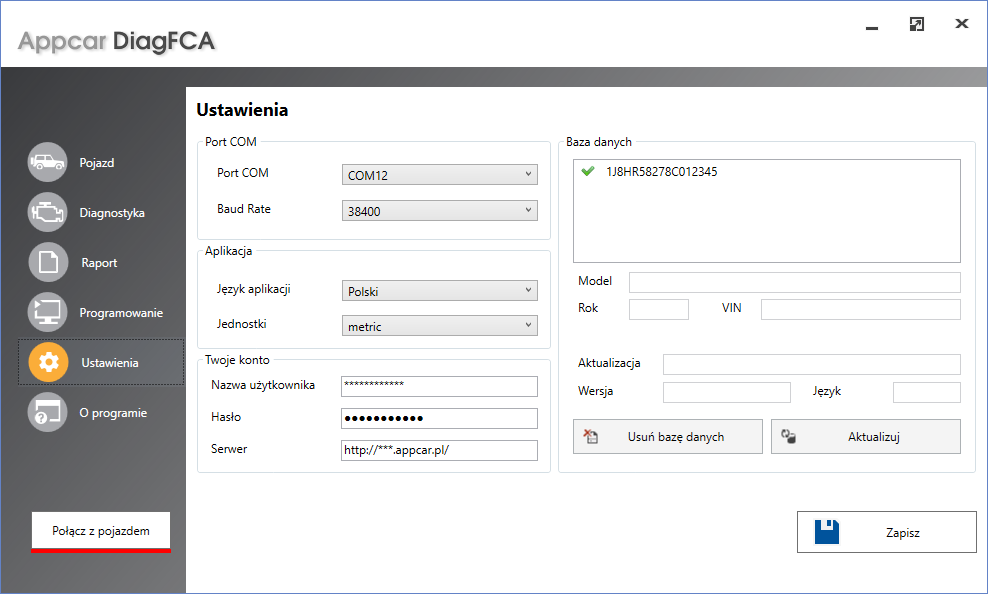
Zakładka „Ustawienia” umożliwia konfigurację pracy aplikacji.
Grupa „Port COM”:
- Port COM – pozwala wybrać z listy portów dostępnych w systemie ten, pod którym jest dostępne urządzenie ELM327
- Baud Rate – prędkość transmisji danych portu COM, dla większości urządzeń ELM327 parametr ten jest równy 38400
Grupa „Aplikacja„:
- Język aplikacji – dostępne: Polski, English. Ustawia język aplikacji.
- Jednostki – dostępne metric, imperial – metryczne, calowe.
Grupa „Twoje konto„:
- Nazwa użytkownika, Hasło oraz Serwer – należy uzupełnić przy pierwszym uruchomieniu aplikacji zgodnie z danymi otrzymanymi po nabyciu Licencji na Oprogramowanie.
Grupa „Baza danych„:
- Pozycje na liście wskazują dostępność plików z bazą danych dla pojazdu, o wyświetlonym numerze VIN
 oznacza, że baza danych jest dostępna w aplikacji
oznacza, że baza danych jest dostępna w aplikacji oznacza, że baza danych musi zostać pobrana – należy kliknąć przycisk „Aktualizuj”
oznacza, że baza danych musi zostać pobrana – należy kliknąć przycisk „Aktualizuj”
- Pola poniżej wyświetlają szczegółowe informacje o bazie danych wybranej z listy
- Model – model pojazdu
- Rok – rok produkcji pojazdu
- VIN – numer identyfikacyjny VIN pojazdu
- Aktualizacja – data aktualizacji bazy danych
- Wersja – wersja bazy danych
- Język – język bazy danych (taki sam jak język aplikacji ustawiony w momencie pobierania bazy danych)
- Przycisk „Usuń bazę danych” – umożliwia usunięcie wybranej z listy bazy danych
- Przycisk „Aktualizuj” – umożliwia aktualizację wybranej z listy bazy danych. Konieczne jest połączenie z internetem.
Każdorazowa zmiana ustawień wymaga zatwierdzenia poprzez kliknięcie przycisku „Zapisz„.
Aktualizacja aplikacji
W przypadku wydania nowej wersji aplikacji, użytkownik ma prawo do wykonania aktualizacji.
W tym celu należy odinstalować starą wersję, a następnie zainstalować nową.
Po instalacji nowej wersji może być konieczne:
- podanie danych użytkownika (Nazwa użytkownika, Hasło oraz Serwer)
- pobranie nowych wersji baz danych, po podłączeniu do pojazdu




